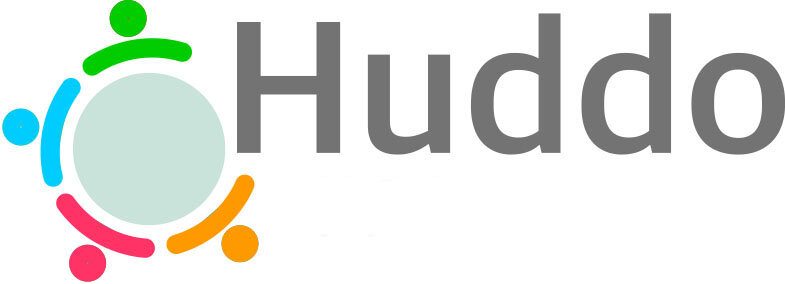5 quick tips for getting the most out of Huddo Boards
Huddo Boards is your key to efficient and collaborative task management. We've brought together five easy tips to get the most out of your Huddo Boards experience.
@MENTIONS
You can @mention a team member within the description or comments area of a card to get their attention. This will send them a notification that they’ve been mentioned and can take action on what you’ve written.
MOVE BETWEEN ACTIVITY, KANBAN BOARD, MINDMAP, AND TIMELINE
Did you choose the Kanban view setting up your board, but decided a MindMap would be better for brainstorming ideas? No worries!
Using the right-hand side menu, transform the view of your board between the Activity, Kanban Board, MindMap, and Timeline. Information in your board remains the same, only your view will change. Change as often as you like or depending on your needs. If you are working with other team members on the same board at the same time, each team members' view will be unique.
ADD MEMBERS TO YOUR BOARD
When you start a new board, you can choose to invite members to participate. But if you have got a board you are already working on, you can also invite members at any point of your work on the board.
Use the right-hand menu and select Members.
Start typing an individual, group name, or email address to bring up people in your organisation.
To invite people external to your organisation, type in their email address.
Don’t forget to click Add Members before closing the screen.
This screen allows you to choose the type of rights your members will have: Owner, Editor, Author, Reader.
USE COLOUR LABELS TO CATEGORISE AND FILTER IN A BOARD
You can use the Colour Labels on the right-hand side menu to help categorise your board.
Click the pencil to the right of Colour Labels, then update the colours with your desired label names.
Drag and drop the colour labels on to a card. Do the same action to remove the colour from the card.
You can also click on a colour or multiple colours to filter the cards.
USE COLOUR LABELS TO CATEGORISE & FILTER IN MYBOARDS DASHBOARD
In your MyBoards Dashboard, you can use the colour labels on the left hand side to categorise your boards and projects and find what you are looking for quickly.
First, change your View to Colours. Then on the left hand side, click the pencil to add names to the colour labels. Then drag and drop on to your boards. They will update in realtime with the assigned colour.
You can click on one or multiple colour labels to filter down and see the boards you want to see in those categories.
QUESTIONS?
If you have any questions about Huddo Boards functionality, please don't hesitate to reach out to us at sales@huddo.com